| Photoshop Tricks & Techniques for Engravers |
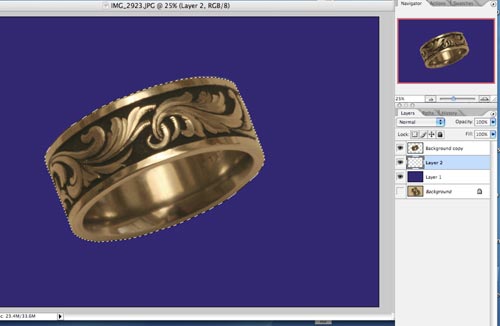
8.) I'll now add a drop shadow by adding another new layer BETWEEN the ring and blue background layer. Make the new layer the active layer and then Ctrl+Click the ring icon in its layer above. This selects the ring and our new layer is still the active one (the active layer is light blue).
|
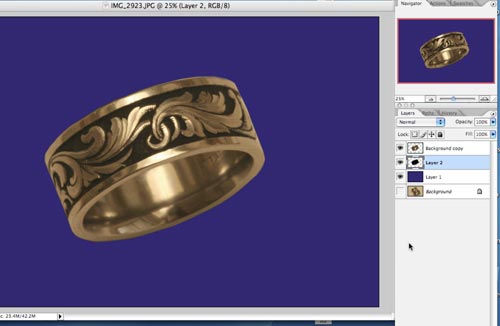
9.) Select black as a foreground color. While the new layer is still active, go to EDIT>FILL>FOREGROUND COLOR and fill the selection with black on the new layer.
|
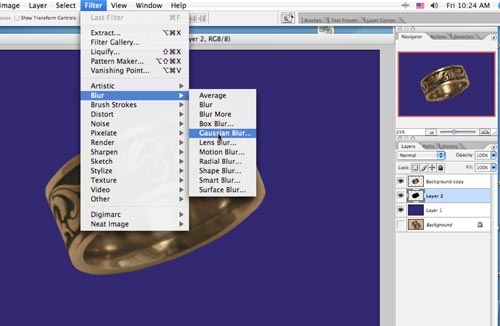
10.) Go to SELECT>DESELECT (or Command+D on a Mac) to deselect the new object. The go to FILTER>BLUR>GAUSSIAN BLUR and adjust the slider to achieve a soft blurred shadow.
|
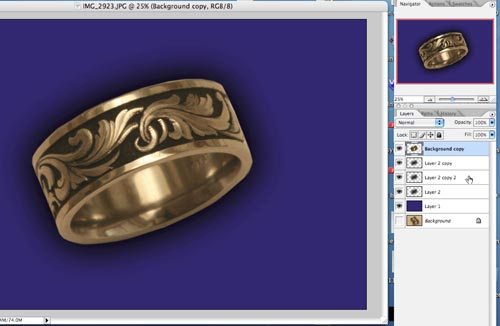
11.) Quite often I will duplicate the shadow layer two or three times to increase the intensity of the shadow. I then merge the layers and adjust the OPACITY slider on the layers panel for a natural looking shadow.
|
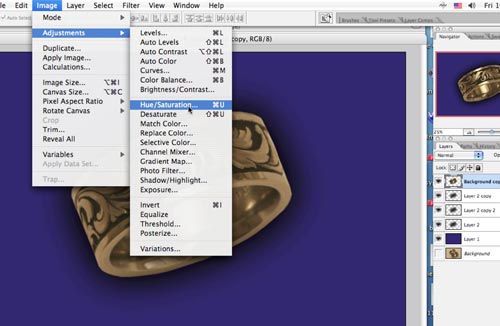
12.) The last adjustment is for color. The ring is a platinum band, but the camera's white balance was off a bit, so it should be corrected. Go to IMAGE>ADJUSTMENTS>HUE/SATURATION and pull the saturation slider to the left to lower the color on the ring layer.
|

The completed photo manipulation. I could have spent more time on this image and gotten a more natural looking shadow and improved a bit on the selection in the earlier step, but it's not bad for the few minutes I spent on it, and it will provide you with a starting point. With a bit of practice, you can turn mundane photos into works of art. The photos must still be good to begin with, as Photoshop can't turn bad photos into good photos. It can, however, turn good photos into fantastic photos. Adobe Photoshop is the world's most powerful photo editing software. I promise that if you spend the time to learn it you will be rewarded many times over.
It should be noted that there are other ways to accomplish the above task. Photoshop is a vast program, and there are many keyboard shortcuts which I did not cover. My goal was to keep it as simple as possible and to produce good results quickly.
|
<< Photoshop Page One
|





